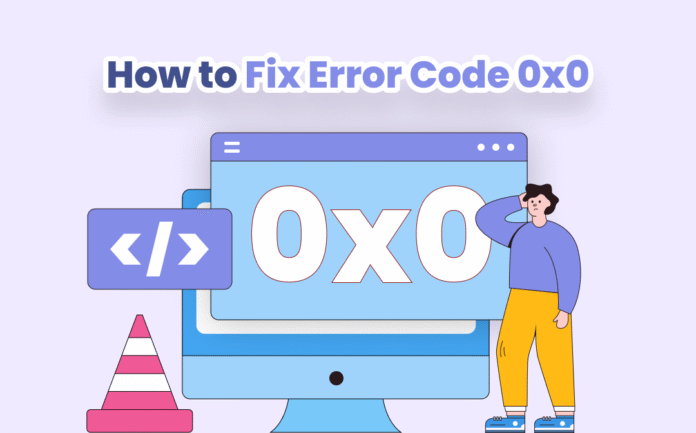A error 0x0 0x0 message within Windows 10 is a common error that means your PC that isn’t working or damaged and must be repaired.
Most of the times the error code 0x0 0x0 is followed by an numerical code that gives the details of what particular component on your computer is causing the problem , however because the numerical code demands technical understanding, without knowledge, it can be difficult to pinpoint the root of the issue.
Permanently Fix 0x0 0x0 Error
If you experience this error, it is important to be quick to solve the problem with a variety of fixes. It’s a problem that affects many Windows users around the globe and stops users from working on their computers which is why it is essential to fix the issue promptly. To help you resolve this issue, we’ve created a few solutions that could assist you in resolving the issue:
1. Close Conflicting Programs
This error may occur in the event that two software or programs are running and interfering with each other. In these situations it is recommended to shut down the programs that cause the conflict. Here’s how you can accomplish this:
- Start the Task Manager by pressing Ctrl-Alt+Del. A list of all active programs will be displayed at the Task Manager screen.
- In this case, you’ll need to shut down the programs in one at a time. Choose each program or application that is currently running and click the End Process option.
- After closing an application, check for recurrences of the error. If you are still getting the error after closing the application, be sure that the application or program isn’t causing the problem.
- Close each application one by one, and then monitor for the any recurrence in the event of an error. If, after closing an application the issue ceases and the popup message doesn’t display, you should uninstall the app to resolve the problem.
2. Perform A Disk Cleanup
Error code: 0x0 0x0 could be fixed with disk cleanup. When the problem is due to the lack of free space on your computer, it can be resolved through a disk cleanup. Before you perform an operation to clean up your disk, make sure to backup every single file you have before you have completed a disk cleanup. Here’s how to conduct a cleanup of your disk:
- Start Explorer. Explorer window.
- Right-click the main directory and then click the the Properties.
- Here, find the Disk Cleanup and then perform the disk cleanup.
- After you have completed the cleanup after that, you can start your computer. If the problem was the result of a lack of free storage space, after cleaning your disks, the issue could have been solved.
3. Update/Reinstall Graphics Driver
This error message 0x0 0x0 could be caused by an incompatible or obsolete graphics driver. If the issue is caused by an incompatible graphics driver, you’ll have to uninstall and then reinstall the graphics driver to solve the problem in no time.
You can install the software that is specifically designed by the manufacturer of your GPU, such as AMD and NVIDIA dedicated drivers applications to set up the driver. Alternately, you can locate the graphics driver within the Device Manager from which you can deinstall and then reinstall the driver.
4. Use The Built-In Scan And Repair Option
If you are confronted with the error code 0x0 0x0 while running an application , then in addition to the error message you’ll also see the ” Scan and Repair” button. Simply click this button and allow the program use it’s inbuilt Scan as well as Repair function. The included Scan and Repair function will solve the problem automatically almost all the time.
5. Perform A System Scan With An Antivirus Program
The 0x0 error could be caused by malware or viruses that has infected your computer. In these cases you’ll need to upgrade your antivirus program or install a reliable antivirus program which can detect and remove the malware. If you’re facing this issue, ensure you run a thorough PC scan to ensure your computer isn’t affected by malware. However, when you do this be sure you’re using a reliable antivirus software.
6. Use The Microsoft Fix-It Tool
Microsoft has a tool known as the Fix-It tool, which can swiftly solve common PC issues. It is able to fix more than 100 kinds of issues, including the 0x0 0x0 error. All you have to do is download the application and then start it.
The Fix-It tool is a scanner that checks your system for problems and provides automated solutions to correct these issues. If the error 0x0 0x0 is a result of a typical issue , Microsoft Fix-It tool Microsoft Fix-It tool will be capable of fixing the issue.
7. Update Your Windows
Another reason you could have this problem is because you’re operating an older version of Windows that isn’t compatible with the most current software and programs. In certain situations, upgrading to upgrade your Windows to the most recent version may solve the issue. Check whether there are Windows updates and if they are, you must install them.
8. Change Your RAM
If you’ve tried all the software-related solutions and none did the trick, then the issue is because of a defective piece of hardware . Most times, the faulty part of the equipment is RAM. It is possible to determine whether the issue is related to RAM, or not by replacing the older RAM sticks with new ones. If the issue is resolved with the replacement of RAM chips, it is likely that the issue occurred due to defective RAM sticks in your motherboard.
The 0x0 0x0 error that occurs on Windows 10 is an annoying issue faced by many users, but by using simple methods, it can be solved. The majority of the time it can be fixed using the methods mentioned above, however when the issue persists or you are not equipped or no knowledge of technology, you should seek help by a professional.
Conclusion
Since many Windows users are seeking solutions to this problem and the error code 0x0 0x0 is getting increasingly frequent. The error code 0x0 0x0 on Windows 10 is a frustrating issue that many individuals face However, it could be fixed by using a few easy methods. The above methods are sufficient in the majority of cases but if the problem continues or you’re a novice with no knowledge of the technical aspects it is possible to seek expert assistance.
If none of these suggestions are working, it is best to quit your computer on its own and seek help from a professional. If you try to alter the settings of your PC could worsen the problem Instead, a specialist must determine the source of the issue and implement the correct method.